Como configurar o aplicativo Microsoft Remote Desktop
O Microsoft Remote Desktop é uma ferramenta recém-lançada pela Microsoft que permite a qualquer pessoa com um gadget Android ou iOS se conectar remotamente a um computador Windows por meio da função “Área de trabalho Remota”.
Neste tutorial, vamos ensinar a você todos os passos necessários para configurar o computador e o app e garantir que em poucos minutos você consiga acessar a sua máquina por meio de um smartphone ou tablet.
Requisitos:
Você pode se conectar a computadores com o Windows XP Professional, Windows Vista Enterprise, Windows Vista Ultimate, Windows Vista Business, Windows 7 Professional, Windows 7 Ultimate, Windows 7 Enterprise, Windows 8 Pro, Windows 8 Enterprise, Windows 8.1 Enterprise e Windows 8.1 Pro.
Entretanto, as seguintes versões não são suportadas: Windows XP Starter, Windows Vista Starter, Windows Vista Home Basic, Windows Vista Home Premium, Windows 7 Starter, Windows 7 Home Basic, Windows 7 Home Premium.
Ativação da Área de Trabalho Remota:
Antes de qualquer coisa, é preciso fazer com que a sua máquina aceite conexões remotas. Confira os passos a seguir para realizar esse procedimento:
1 - Procure o atalho Computador > Propriedades; 2 - Clique na opção “Configurações Remotas” localizada no canto esquerdo;

3 - Na aba “Remoto”, na seção “Área de Trabalho Remota”, habilite a caixa “Permitir conexões com este computador”.

Endereços IP:
É de suma importância que você descubra o endereço IP local do computador que você deseja acessar, caso o dispositivo móvel que será utilizado esteja conectado à mesma rede do PC. Se você não sabe como obter esse número, confira o artigo Windows 8: como descobrir o IP (o procedimento também é válido para Windows 7 e versões anteriores).
Conexão externa:
Por outro lado, se você quer acessar seu computador através de uma rede externa, é preciso fazer alguns pequenos ajustes de direcionamento no seu roteador. Para isso, siga os passos:
1 - Abra seu navegador e digite o endereço IP do seu router. Caso você tenha dúvidas sobre como conseguir esse número, confira o artigo Como descobrir o endereço de IP do seu roteador;
2 - Procure no menu a opção “Virtual Server”, que geralmente se encontra na seção “Advance”;
3 - Crie um novo item na lista com o nome que desejar. Você deve adicionar o endereço IP local do seu PC, a porta “Private” deve estar com o número 3389 e na porta “Public” você deve colocar 3389;
4 - Salve as alterações clicando no botão “Save”. Geralmente não é necessário reiniciar o aparelho para que as mudanças surtam efeito;
5 - Acesse um site como o http://www.whatismyip.com/ e confira o seu endereço IP externo no campo “Your IP”.
É hora de conectar:
Agora que você já tem em mãos tanto o endereço IP local quanto o externo do seu computador, chegou a hora de executar o app Microsoft Remote Desktop no seu gadget. No nosso exemplo, usamos um aparelho com Android.
Na tela inicial do aplicativo, basta tocar no botão com o sinal de “+” posicionado no canto superior direito da interface, abrindo o formulário de cadastro para registrar um novo PC.
Preencha o campo “PC name” com o endereço IP local ou externo da máquina. Cabe lembrar que, caso você utilize o número externo, é obrigatória a inserção da porta previamente configurada do roteador, por exemplo: 201.23.7.190:3392.
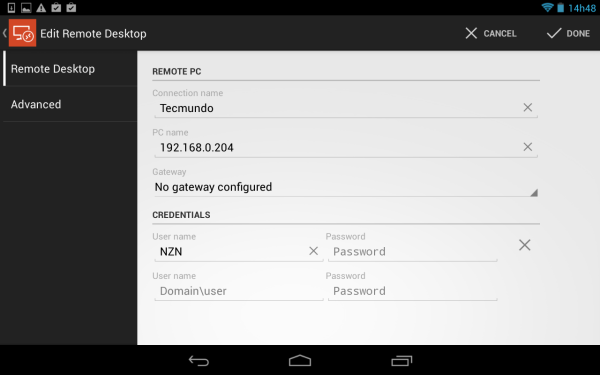
Sem senha, sem conexão:
Logo em seguida, complete os campos “User name” e “Password” com o nome de usuário do PC e a senha de acesso e clique em “Done”. É importante salientar que a utilização de uma senha é obrigatória para que o procedimento funcione, já que a conexão não é estabelecida em contas desprotegidas.
Depois de salvar o perfil, clique sobre ele no menu principal do Microsoft Remote Desktop para solicitar a conexão. Se tudo estiver corretamente configurado, uma janela vai perguntar se você deseja aceitar o certificado do computador. Para dar continuidade, selecione a opção “Trust Once” ou “Trust Always”.
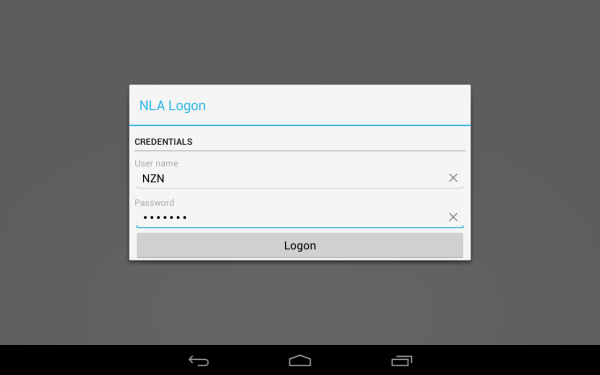
O programa pode solicitar novamente a confirmação da senha na tela “NLA Logon”. Caso necessário, digite a senha do usuário mais uma vez e aperte o botão “Logon”.
Depois de alguns segundos, o Desktop do seu computador aparece no display do seu gadget Android, permitindo a você utilizar o seu PC normalmente de forma totalmente remota e portátil. Caso você deseje se desconectar, toque duas vezes rapidamente no botão “Voltar” do mobile.

Até o proximo post.
Fonte: Tecmundo














